
Google Drive има повече от 1 милиард потребители. Това означава, че ако в даден момент услугата за съхранение в облак на Google се срине или сървърите й спрат да работят, много хора ще останат без достъп до всичките си документи. Колкото и малко вероятно да изглежда, това е нещо, което вече се случи миналия януари, когато Google Drive претърпя глобална загуба на връзка . Апокалипсисът?
Въпреки че не се случва много често, може да се интересуваме от резервно копие на всички документи, снимки, електронни таблици и други файлове под ръка, за да имаме достъп до тях офлайн от нашия компютър. По този начин, ако един ден настъпи невъзстановима катастрофа, можем да продължим да имаме достъп до всички тези данни.
Как да направите резервно копие на нашите документи в Google Drive
Преди време видяхме много полезен инструмент, с който да картографираме Google Drive, сякаш е мрежово устройство в Windows, но с този трик все още трябва да имаме онлайн достъп до нашия акаунт в облак, за да управляваме и редактираме документите. В този случай това, което ще направим, е да използваме приложението „ Архивиране и синхронизиране “, един вид официален клиент на Google Drive за настолни компютри.
С тази помощна програма можем не само да синхронизираме всички документи на Google, презентации, снимки и електронни таблици за достъп от компютъра, но също така можем да ги отваряме и редактираме, когато сме офлайн . По този начин, когато се свържем отново с Интернет - или Google Диск се възстанови след срив - редактираните документи ще се актуализират автоматично с направените промени.
Стъпка 1: Инсталирайте клиента на Google Drive за компютър
Можем да изтеглим приложението „ Архивиране и синхронизиране“ за Windows от уебсайта на Google Drive ТУК. По време на изтеглянето ще изберем опцията "Лично".
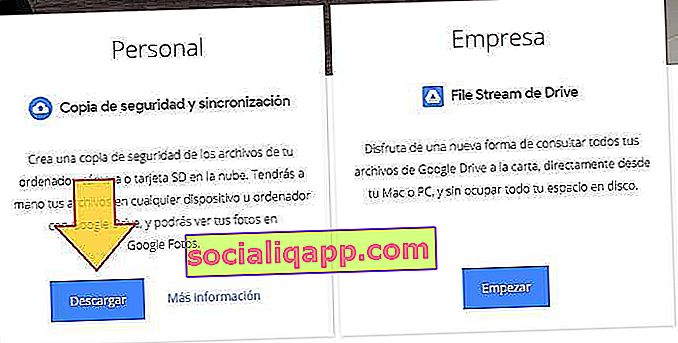
След като програмата бъде инсталирана, ние я отваряме и влизаме с нашия акаунт в Google.
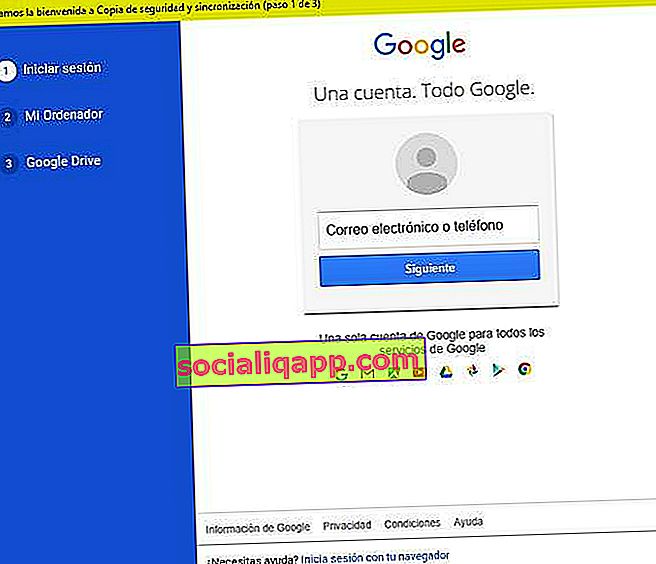
Стъпка 2: Синхронизирайте файловете, съхранени в Диск
След валидиране на акаунта, системата ще поиска от нас да изберем кои папки на нашия компютър искаме да синхронизираме, за да могат да бъдат качени в Google Drive. Това е без значение стъпка, така че по принцип можем да я пропуснем (освен ако не искаме да направим резервно копие на снимките и документите, които имаме на компютъра, разбира се).
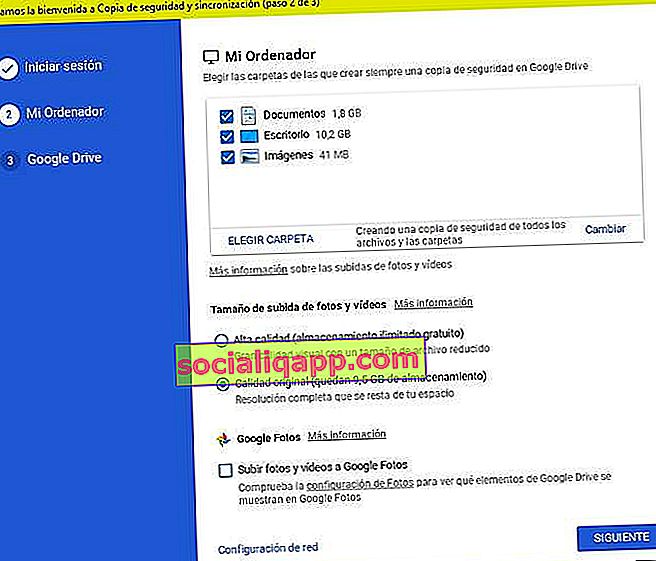
След това ще стигнем до точката, в която нещата стават по-интересни. Сега приложението ще започне процеса на синхронизация, за да донесе файловете, които имаме в устройството Drive, и да ги изтегли на компютъра. Тук ще ни даде възможност да синхронизираме цялото устройство или да изберете желаните папки.
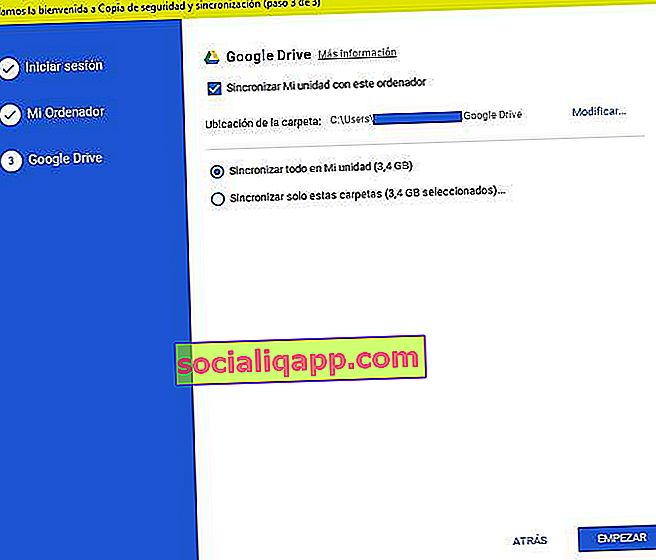
Забележка: Ако разполагаме с Google Chrome, ще бъде инсталирано и разширение, за да можем да редактираме всички документи от браузъра, без да е необходимо да инсталираме какъвто и да е текстов процесор на компютъра.
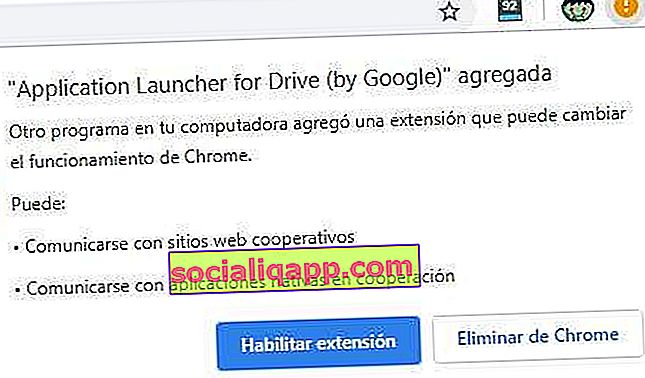
Стъпка # 3: Достъп и редактиране на вашите документи в Диск, докато сте офлайн
В зависимост от размера и обема на файловете, синхронизирането може да отнеме няколко минути. След като приключим, ще видим как се появява нова папка на работния плот: ако я отворим, ще видим всички документи в нашето устройство Drive. Перфектно!
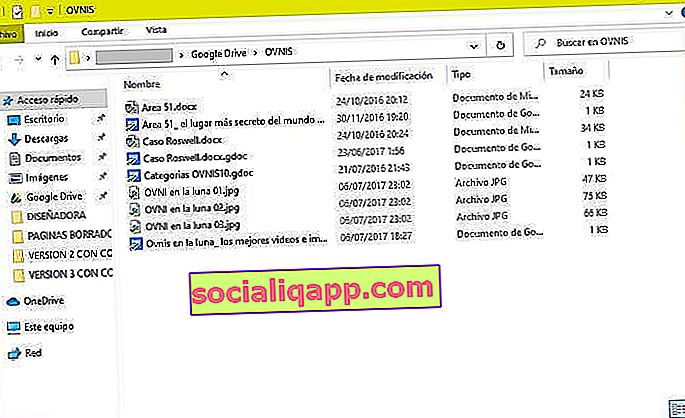
Оттук нататък, ако отворим, щракнем върху някой от файловете , ще получим достъп до офлайн версия на документа , която можем да редактираме и модифицираме, без да се налага да сме свързани с интернет или с акаунта ни в Диск. След като се върнем онлайн, документът ще бъде актуализиран в облака, като се прилагат всички направени промени.
Разбира се, можем да се възползваме и от възможността да изтеглим всеки документ поотделно, макар че ако искаме да извършим масово изтегляне на документи, най-добре е да използваме друг от инструментите на Google за тези случаи, наречен Google Takeout .
Имате ли инсталиран Telegram ? Получавайте най-добрата публикация за всеки ден в нашия канал . Или ако предпочитате, научете всичко от нашата Facebook страница .