
YouTube, la plataforma de videos propiedad de Google, cuenta con más de 1.000 millones de usuarios, ¡casi una tercera parte de toda la gente que se mueve por Internet! ¡Amig@, YouTube es la vida!
Ya sea porque tenemos un negocio y buscamos una nueva vía de promoción, o porque simplemente queremos dar rienda suelta a alguna de nuestras pasiones, la creación de un canal en YouTube siempre es buena idea. Por eso, en el tutorial de hoy vamos a ver cómo crear un canal de YouTube paso a paso. Para terminar, subiremos también un pequeño video de muestra. ¡Vamos allá!
1# Crea una cuenta en YouTube
Lo primero que necesitamos para abrir y poner en marcha nuestro canal es una cuenta de Gmail. YouTube, al ser propiedad de Google, lo único que nos pide es una cuenta de correo @gmail.com para iniciar sesión en su plataforma. Así de fácil.
Cómo crear un canal de YouTube desde el PC
От браузъра влизаме в YouTube и кликваме върху бутона „ Стартиране на сесията “, разположен в горния десен поле. След това влизаме с нашия имейл акаунт и парола за Gmail.
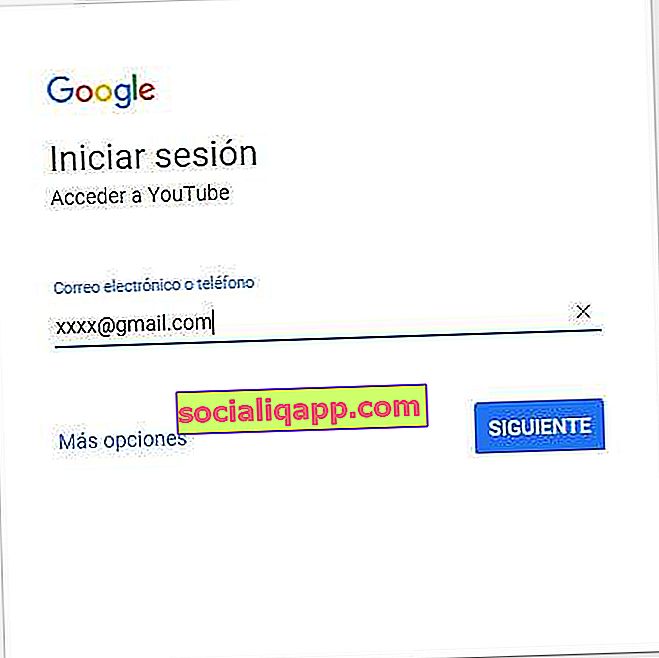
Ако нямаме акаунт в Gmail, ще трябва да го създадем. Просто кликнете върху „ Още опции -> Създаване на акаунт “ и следвайте инструкциите. Това е прост процес, който можем да завършим за няколко минути.
След като влезем в YouTube и със стартираната сесия кликнете върху иконата на нашия потребител и кликнете върху „ Моят канал “. Първото нещо, което ще видим, ще бъде нов прозорец, в който можем да изберем да създадем личен канал (с нашето собствено и фамилно име) или да създадем канал за марка (основно да поставим името, което искаме).
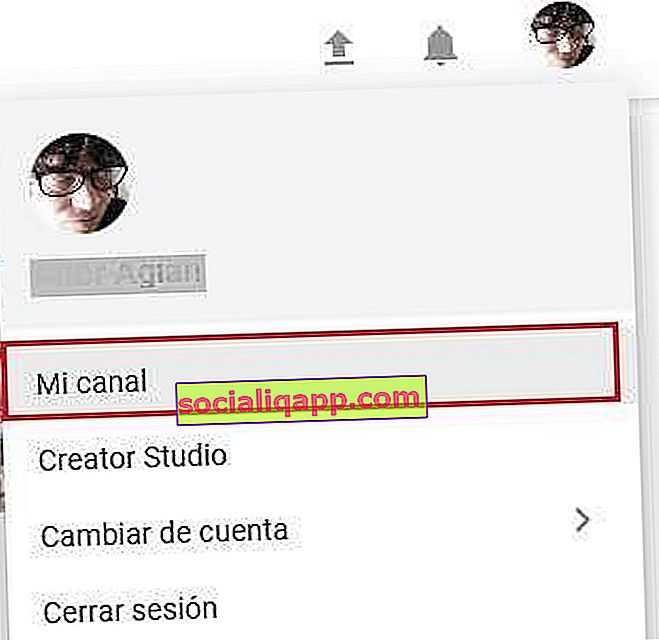
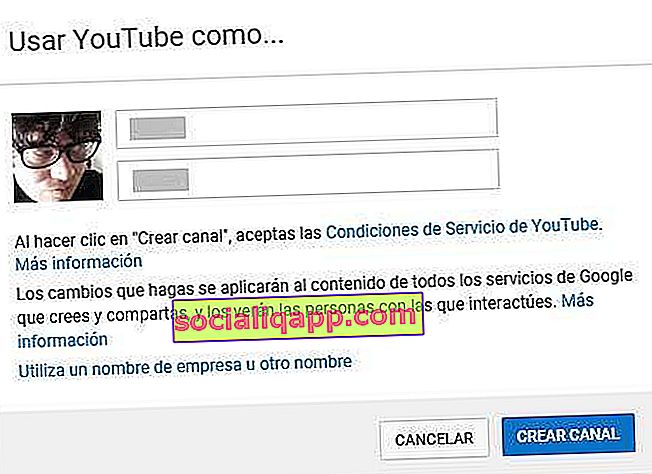
В този случай ще създадем канал, в който ще качим няколко музикални видеоклипа, които съм създавал, така че ще кликнете върху „ Използване на име на фирма или друго име “. Ако искахме да създадем личен канал, би било достатъчно да изберем „ Създаване на канал “. Е, ние разполагаме с нашия канал!
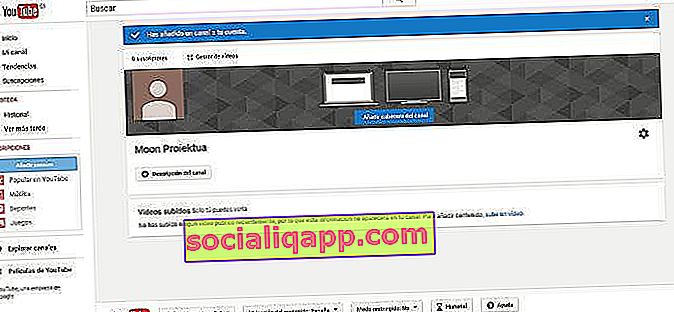
Как да създадете акаунт в YouTube от Android
Процесът за създаване на канал в YouTube от вашия мобилен телефон или таблет е също толкова прост. В случая с Android , тъй като най-вероятно вече имаме акаунт в Gmail, свързан с терминала (не забравяйте, че Android също е от Google), просто трябва да влезем в приложението YouTube и да преминем към раздела „Акаунт“.
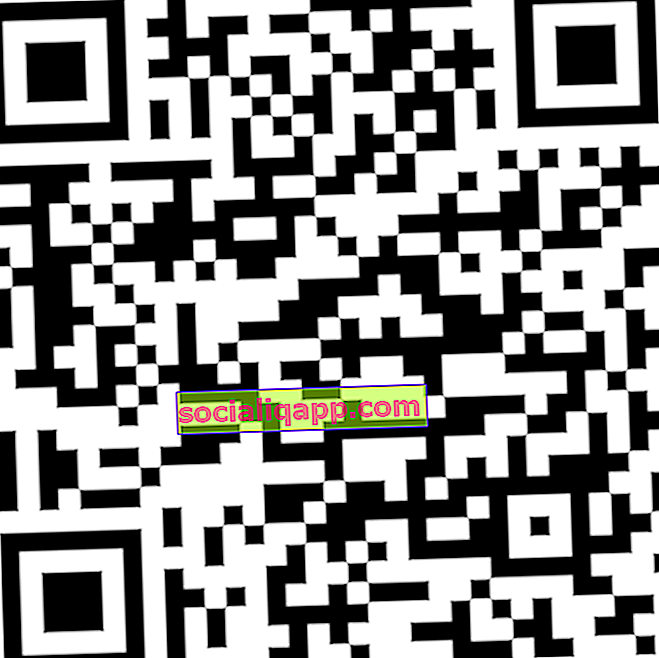
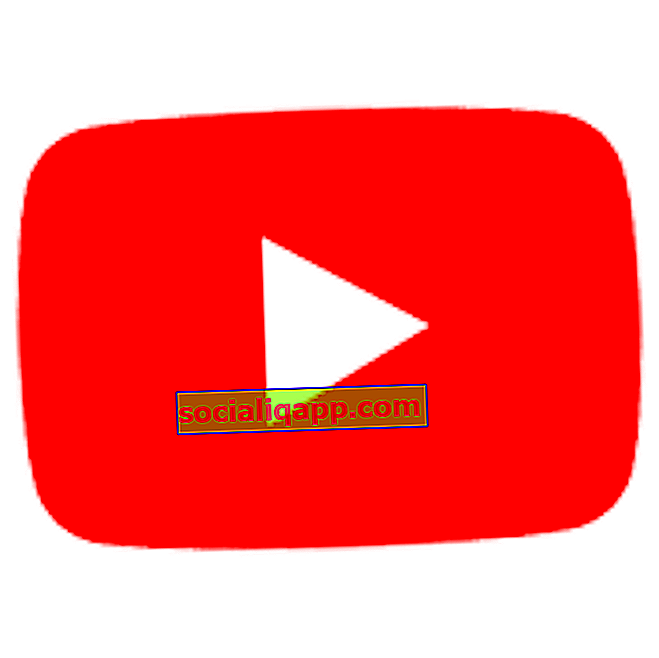 Изтеглете QR-кода YouTube Разработчик: Google LLC Цена: Безплатно
Изтеглете QR-кода YouTube Разработчик: Google LLC Цена: Безплатно След това кликнете върху падащото меню, разположено точно под иконата на потребителя, и изберете „ Моят канал “.
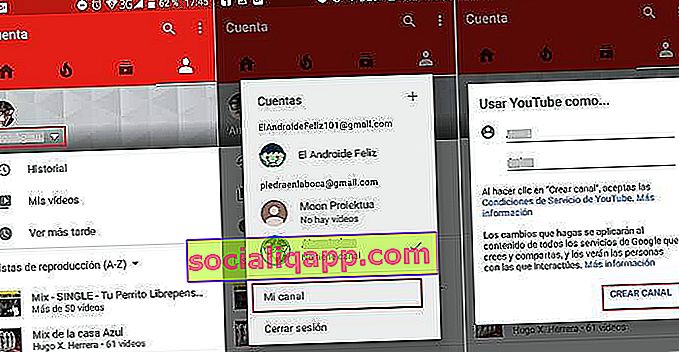
Както и в уеб версията, ние можем да създадем канала, като кликнете върху опцията „ Създаване на канал “.
2 # Конфигурирайте и персонализирайте канала си
След като създадохме нашия канал в YouTube, е ред да го персонализираме с информация, текст и изображения .
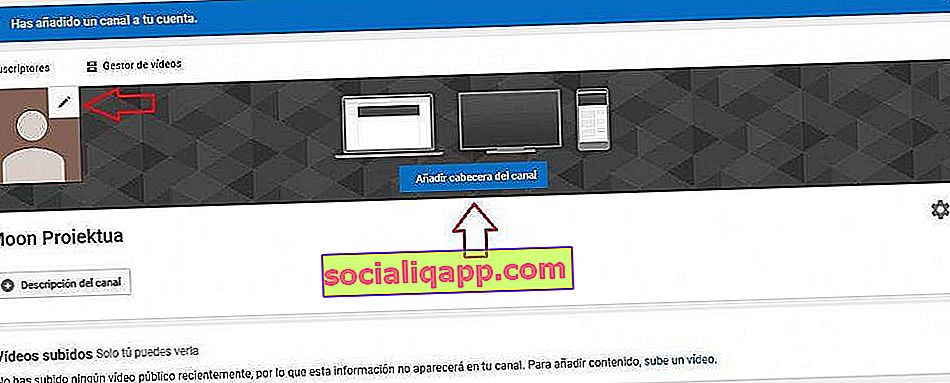
Размери на заглавката и иконата на канала
Най-поразителното при влизане в канал в YouTube е заглавката или банера на канала. Ако искаме нашият канал да има личност, трябва да добавим икона и да създадем банер, който ни дава отличителен щрих (можем да променим предварително дефинираното изображение от „ Добавяне на заглавката на канала “).

За да изглежда добре заглавката на всички видове устройства, YouTube препоръчва да качите изображение с размери 2560 × 1440 пиксела:
- Минимални размери за качване : 2048 × 1152 пиксела.
- Минимална зона за сигурност за текст и лога : 1546 × 423 пиксела. Ако изображенията надвишават тези размери, те могат да бъдат изрязани на някои устройства или режими на показване.
- Максимална ширина : 2560 × 423 пиксела. По този начин зоната за сигурност винаги ще бъде видима, независимо от размера на екрана. Областите от всяка страна на оформлението на канала ще бъдат показани или не в зависимост от размера на браузъра.
- Размер на файла : Препоръчва се 4MB или по-малко.
Това вече изглежда нещо друго. След като имаме изображение за нашия канал, трябва да добавим малко информация, така че хората да знаят какво ще се намери в този ъгъл на YouTube.
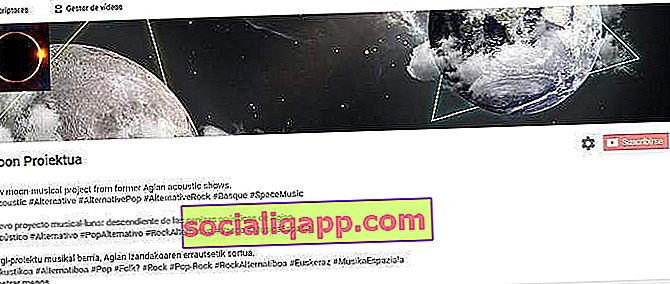
Важно! Не забравяйте описанието и връзките
Точно под заглавката имаме бутона " Описание на канала ". Тук ще напишем малък описателен текст на канала (от Android щракваме върху иконата на колелото до нашия потребител).
Важно е да добавим всички ключови думи, за които искаме хората да ни намерят в YouTube. Ако нашият канал е музика, например, ще се погрижим да включим всички стилове, жанрове и влияния на нашите песни и т.н.
Това също е добро място за добавяне на връзки към любимия ви уебсайт и социални медии .
3 # Качете първия си видеоклип в YouTube
След като сме подготвили целия сценарий, трябва само да качим видеоклип. Ако искаме да създадем минимално сложни видеоклипове, ще ни трябва добър редактор. Някои от най-използваните от YouTubers са Sony Vegas и After Effects , но можем да започнем с нещо по-практично като OpenShot , прост и безплатен видео редактор, с който не е лошо да започнете.
След като подготвим видеоклипа, който искаме да качим, просто кликваме върху иконата „ Качване “ , разположена точно до нашия потребител, в горния ляв поле на YouTube.
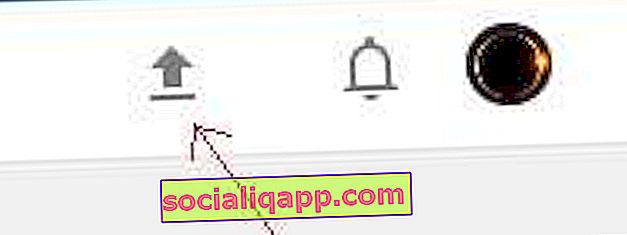
От Android можем да качваме и записваме видеоклипове с мобилната камера, като кликваме върху иконата на камерата . Ще отворим нов екран, откъдето можем да качваме видеоклипове, съхранявани в нашия терминал, или да записваме и качваме видеоклипове в момента .
След като видеото започне да се качва в YouTube, преди да можем да го публикуваме, трябва да включим информация за него:
- Заглавие : Заглавие на видеоклипа.
- Описание : Описание на това, което ще намерим в съдържанието, което току-що качихме.
- Етикети : Етикети за идентифициране и маркиране на видеоклипа.
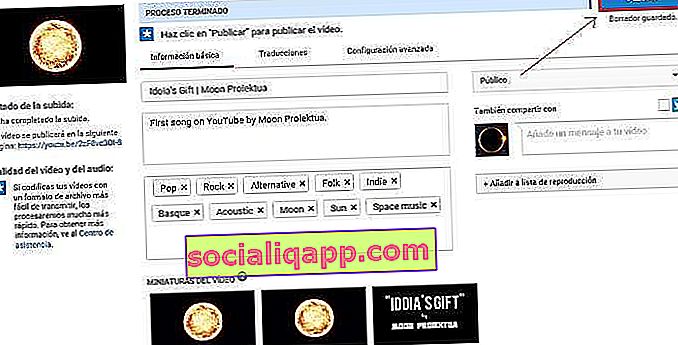
Ах! И да не забравяме да маркираме видеото като „ Обществено “ , за да може всеки да види съдържанието, което качваме в канала.
И накрая, от раздела „ Разширени настройки “ ще изберем видео категорията (музика, спорт, игри и т.н.). След като приготвим всичко, просто кликваме върху « Публикуване ». Ура, вече качихме първото си видео в YouTube!
Имате ли инсталиран Telegram ? Получавайте най-добрата публикация за всеки ден в нашия канал . Или ако предпочитате, научете всичко от нашата Facebook страница .