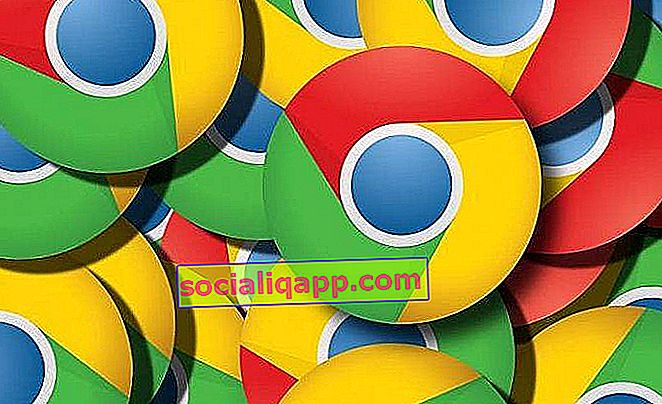
Функцията "автодовършване" в Chrome е прекрасна. АКО използваме сложни и силни пароли за нашите онлайн акаунти, най-вероятно няма да ги запомним. Ето защо е от съществено значение да знаем как да осъществяваме достъп, преглед и управление на ключовете, които сме запазили в нашия акаунт в Google Chrome, по възможно най-бързия и най-ефективен начин.
Как да запазите парола в Google Chrome
Първото нещо, което трябва да направим, преди да започнем да управляваме, е да се уверим, че имаме активирано запазване на пароли .
- От Android : Отваряме Chrome и кликваме върху бутона на менюто (3 вертикални точки, в горния десен поле) и отиваме в „ Настройки -> Пароли “. В този нов екран се уверяваме, че е активиран раздел " Запазване на пароли" .
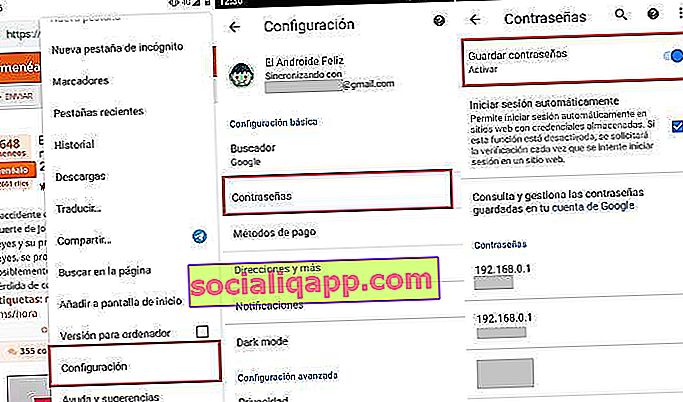
- От настолен компютър : Щракнете върху иконата на нашия потребител в горната част на браузъра и кликнете върху „Пароли“. Можем да направим същото, като напишем "chrome: // settings / passwords" в адресната лента. След като влезем в екрана за управление на пароли, се уверяваме, че е активиран раздел „ Предложете да бъдат запазени паролите “ .
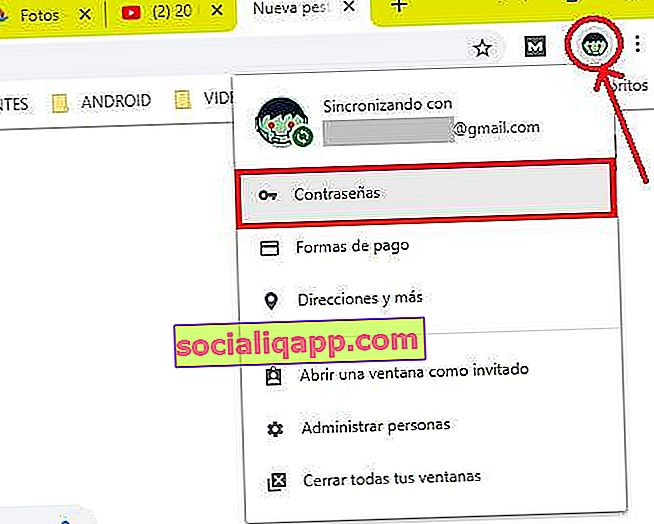
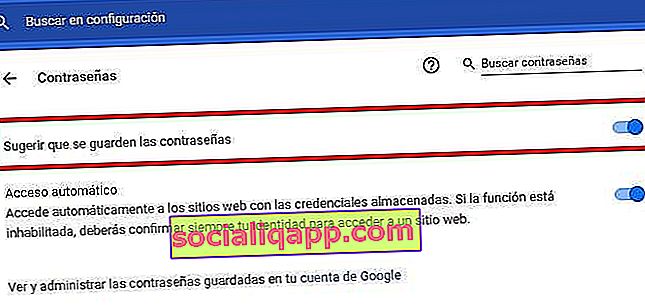
Сега ще заредим страница, която изисква вход. След като формулярът бъде попълнен с нашите идентификационни данни, Chrome ще ни попита дали искаме да запазим паролата. Избираме „ Запазване “.
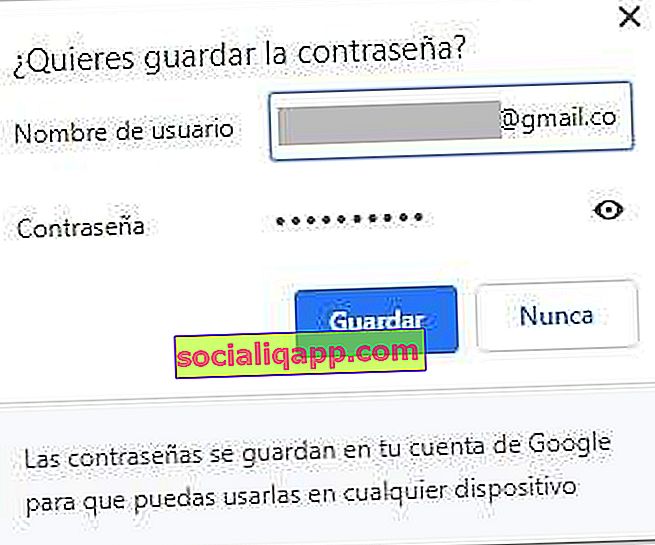
Ако щракнем върху „ Никога “, паролата ще бъде добавена към списъка „ Никога не се записва “. По този начин, когато влизаме в този уебсайт, ще трябва ръчно да въвеждаме паролата за достъп.
Ако приемем, че сме избрали да запазим идентификационните данни, следващия път, когато заредим формуляра за вход, Google автоматично ще попълни полетата за потребителско име и парола вместо нас . Ако имаме повече от един потребител за тази страница, кликнете върху потребителското поле и изберете желания акаунт.
Как да премахнете парола от списъка „Никога не се записва“
В един момент може да не искаме Google да запазва паролата и да предпочитаме да я въвеждаме на ръка сами. Нещо съвсем разбираемо с чувствителни идентификационни данни, като данни за достъп до рутера или нашата банкова сметка.
В този случай, когато Chrome ни попита дали искаме да запазим паролата, ще щракнем върху „Никога“. Напротив, ако, когато дойде моментът, искаме да обърнем тази ситуация, ще трябва само да отидем до „ Конфигурация -> Пароли“ и да преминем към раздела „ Никога не се записва “.
Всички уебсайтове, на които сме блокирали автоматичното запазване, ще се покажат тук. Ако искаме да премахнем която и да е страница от списъка, просто трябва да кликнете върху „X“, намираща се до въпросния URL адрес.

По този начин, следващия път, когато влезем в тази страница, Chrome ще ни попита отново дали искаме да запомним идентификационните данни за достъп.
Как да видите запазените пароли в Google Chrome
Ако искаме да видим паролите, които сме съхранили в нашия акаунт в Google в браузъра, трябва само да се върнем в „ Настройки -> Пароли“, да отидем в акаунта, който ни интересува, и да кликнете върху иконата на окото . Паролата ще се покаже в обикновен текст.

Забележка: Ако осъществяваме достъп от компютър, защитен с парола, е необходимо да посочим потребителското име и паролата на компютъра, за да видим паролата.
Как да експортирам списък с всички запомнени пароли
Ако по някаква причина искаме да експортираме всички пароли и да ги запазим във файл сами, можем да го направим по следния начин:
- Отваряме менюто с настройки на Chrome в „ Настройки -> Пароли“ .
- Точно над списъка със запазени пароли кликнете върху бутона от менюто и изберете „ Експортиране на пароли “.
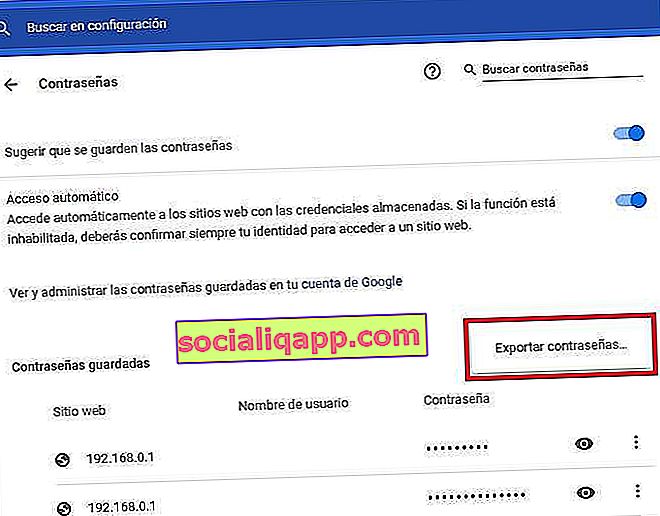
- Chrome ще покаже предупредително съобщение. Избираме „ Експортиране на пароли “.
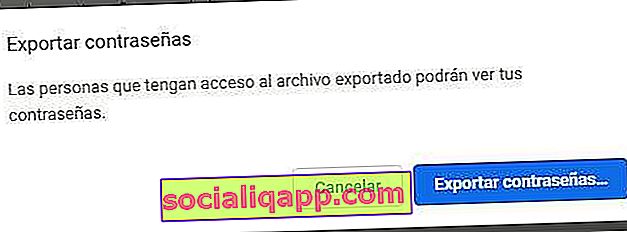
- Накрая избираме пътя, по който искаме да запазим генерирания файл във формат CSV .
Трябва да сме наясно, че този файл, който съдържа всички наши ключове, не е криптиран . Така че, ако някой го отвори, той може да види всички идентификационни данни на нашите онлайн акаунти в обикновен текст и без защита. Това представлява голям риск за нашата сигурност: не го правете, освен ако не е строго необходимо.
Как да изчистите паролите, съхранени в Chrome
Ако погрешно сме кликнали, за да запазим парола, която вече не използваме, или просто не искаме да запазваме определени идентификационни данни, Google ни позволява да ги изтрием.
Както и в предишни случаи, ние се връщаме към менюто за управление на пароли на Chrome, отиваме в акаунта, който искаме да забравим, и кликваме върху падащото меню, което е до окото. Кликваме върху „ Премахване “.

По този начин, ако влезем отново в този URL адрес, Google ще ни попита отново дали искаме да запазим идентификационните данни.
Напротив, ако искаме да изтрием всички пароли, съхранени в Chrome наведнъж , трябва да изпълним следните стъпки:
- Отваряме менюто с настройки на Chrome и отиваме в „ Разширени настройки “.
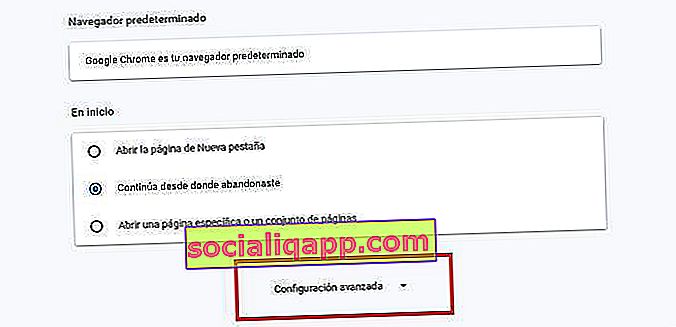
- Слизаме надолу и кликваме върху „ Изтриване на данните за сърфирането “.
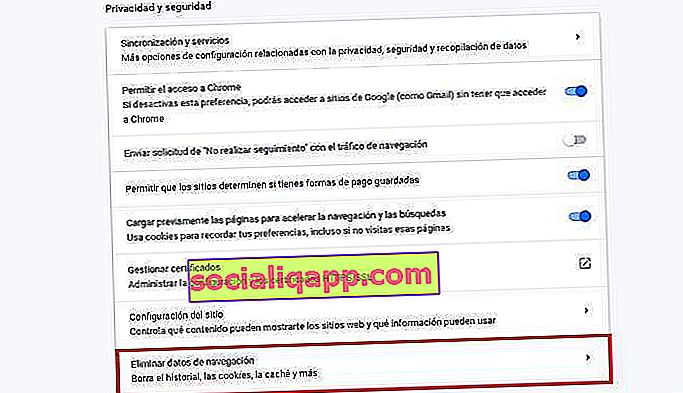
- В този нов прозорец щракваме върху „ Разширени настройки “, маркираме „ Интервал от време: Всички “, активираме полето „ Пароли и други данни за достъп “ и премахваме отметката от останалите налични полета. Накрая кликнете върху „ Изтриване на данни “, за да продължите с пълното изтриване на всички съхранени пароли.
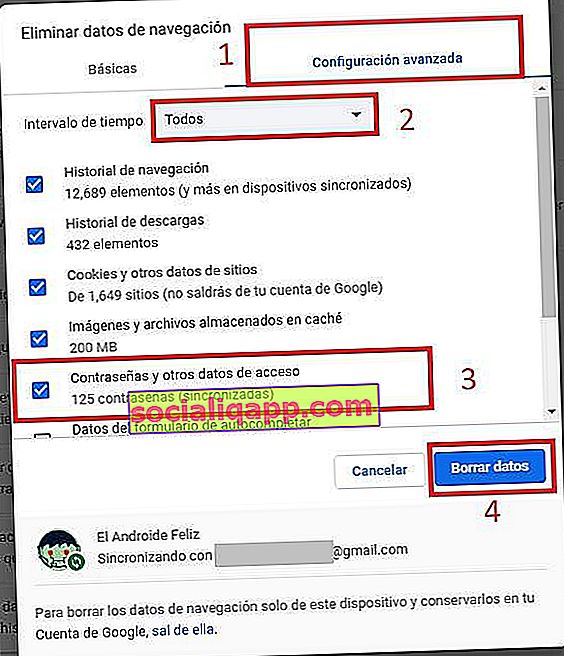
Трябва да имаме предвид, че този процес е необратим. Затова нека се уверим напълно, преди да извършим действие с такава дълбочина. Ако не, по-добре да имаме добра памет при следващия път, когато се опитаме да влезем някъде!
Имате ли инсталиран Telegram ? Получавайте най-добрата публикация за всеки ден в нашия канал . Или ако предпочитате, научете всичко от нашата Facebook страница .