
Понякога се случва неизбежното и след толкова много използване на нашия pendrive или USB памет се оказва неуспешно. Това може да бъде преведено по няколко начина: той не чете съдържанието на диска, компютърът не разпознава pendrive или просто имаме проблеми с отварянето на някои съхранени файлове. В днешния урок ще видим как да го решим и ще научим как да поправим повредена USB памет, използвайки 3 прости техники .
Основно ръководство за ремонт на висящо устройство или USB памет
Първото нещо, което трябва да оценим, е видът на повредата, която е претърпяло нашето устройство за съхранение : софтуерна повреда (тя не чете съдържанието на диска) не е същото като хардуерна повреда (получила е удар или се е намокрила и т.н. ).
В моя случай имах висше устройство, което използвах за инсталиране на преносима версия на Android за компютър, което в крайна сметка дава няколко грешки. Файловата система беше разбита и дори нямаше да ми позволи да форматирам диска . Искате ли да знаете как го реших?

В следващото ръководство ще видим 3 различни метода за поправяне на повреден USB диск . Препоръчително е да започнете с първия, а ако не работи, опитайте втория и третия метод (последният е най-ефективен).
За да осъществим тези 3 теста, ще са ни необходими:
- Компютър с Windows (XP / 7 / 8.1 / 10).
- Повреденият пендрайв. Важи и за SD или micro SD памет (ако имаме адаптер за свързването им към компютъра).
- Искате да се потопите малко.
1 # Използвайте командата CHKDSK, за да поправите грешки на диска
Първото нещо, което ще направим, е да свържем USB паметта с компютър с Windows. След като системата разпознае диска, ще преминем към „Старт -> Изпълнение“, ще напишем командата „cmd“ (без кавички) и ще натиснем enter. В случай на Windows 10, можем да напишем тази команда директно в Cortana, за да отворим командния ред (MS-DOS).
ВАЖНО : За да работи всичко това, трябва да отворим командния ред с администраторски разрешения :
- Ако използваме Cortana в Windows 10, ще напишем "cmd" и щракнете върху " Run as administrator ", като щракнете с десния бутон на мишката върху иконата на програмата.
- В случай на предишни версии на Windows (и в самия Windows 10 също) можем да преминем към пътя C: \ Windows \ System32 , щракнете с десния бутон върху "cmd.exe" и изберете "Стартиране като администратор".
Сега отиваме в черния прозорец на MS-DOS и въвеждаме следната команда: " chkdsk / x / f G:" (без кавички), където G съответства на буквата на устройството, присвоено на USB. На екранната снимка на изображението буквата на моя пендирайв е (F :).

С тази команда системата ще търси грешки в USB паметта и ако открие такива, ще се опита да я поправи.
ЗАБЕЛЕЖКА: При стартиране на командата chkdsk можем да получим грешката „ не може да се отвори том за директен достъп “. Това означава, че има външна програма, която блокира достъпа до USB устройството. Обикновено това обикновено е антивирусната програма или някакъв инструмент за наблюдение на диска. Опитайте да намерите програмата, деактивирайте я и рестартирайте командата.
2 # Форматирайте висящото устройство или USB паметта
Ако не можем да разрешим проблема с командата CHKDSK, ще се опитаме да форматираме pendrive. Ще загубим данните, съхранявани на диска , но е вероятно устройството да работи отново, така че нека вземем предвид това!
За да форматираме външен диск за съхранение или USB памет в Windows, трябва просто да отворим прозореца " Компютър ", да изберем модула pendrive и с десния бутон да изберем " Форматиране ".
Премахваме отметката от опцията „ Бърз формат “ и кликваме върху „ Старт “.

3 # DISKPART, окончателният ремонт
Ако нито един от тези два метода не е работил за нас, време е да извадим тежката артилерия. Отваряме отново команден прозорец (като напишем " cmd " или " command prompt " в Cortana или от бутона "Старт -> Стартиране").
Забележка: Важно е да отворите прозореца на терминала с администраторски разрешения (както посочихме в метод # 1 в началото на публикацията), ако не, може да получим грешка при недостатъчни разрешения.
След това изпълняваме следната серия от команди в този ред:
- " Diskpart ": С тази команда осъществяваме достъп до дяла на диска.
- „ Списък на диска “: Тук ви молим да ни покажете списък с дискове. Ще идентифицираме pendrive по размера, показан на всеки от дисковете.
- " Избор на диск NUMERO_DE_DISCO_DEL_USB ": Ако висящият диск е например диск 2, ще напишем командата " изберете диск 2 ".

- " Clean ": С тази команда почистваме USB паметта.
- „ Създаване на първичен дял “: Сега създаваме първичен дял.
- „ Избор на дял 1 “: Избираме дяла, който току-що създадохме.
- „ Активен “: Маркираме дяла като активен.
- " Формат fs = FAT32 ": С тази команда форматираме USB диска.

След като бъдат изпълнени всички стъпки, ако всичко е минало добре, ще имаме форматиран диск, четим и готов за съхраняване на нови данни и файлове върху него. Разбира се!
Ако все още има някакво съмнение, прилагам следното видео, където разработвам всички методи „на живо и директно“, един по един:
Решения за възможни повреди и грешки по време на ремонта
В зависимост от състоянието на висящото устройство, може да срещнем някои от тези грешки по време на процеса на "саниране". Тук ще се опитам да събера всички онези често срещани проблеми, които сте ми прехвърлили в областта за коментари.
„Грешка в услугата за виртуален диск“
Сред грешките на услугата за виртуален диск можем да намерим няколко варианта:
- „ Грешка при услугата за виртуален диск: Няма носители на устройството “. Тази повреда означава, че системата не може да комуникира с USB паметта. За компютъра това е празно устройство. В резултат на това нямате достъп до данните, съхранени на устройството.
- " Virtual Disk Service Грешка: Операция изтече ". Това съобщение ни казва, че е направен опит за връзка с устройството, но то не реагира.
- Msgstr " Грешка в дисковия диск възникна грешка: не може да се направи заявка поради грешка на I / O устройство ". Както и в предишните случаи, ние сме изправени пред комуникационна грешка между USB паметта и компютъра.
- „ Възникна грешка при DiskPart: Устройството не е готово “. Отново тази грешка ни казва, че системата Windows не може да се свърже с USB устройството.
Тези 4 грешки, свързани с виртуалния диск, често означават, че pendrive има хардуерен отказ.
Ако USB се намокри, можем да опитаме да го сложим в торба за ориз за няколко дни. Оставяме го да абсорбира добре влагата и се опитваме да го свържем отново.
Ако случаят е, че е бил ударен или просто отдавна не сме го използвали, възможно е той да се е влошил или повредил завинаги.
Изправени пред тази ситуация, наистина много малко можем да направим. Остава възможността всичко това да идва от грешка при присвояване на писмо на устройството , въпреки че е малко вероятно. Това е неизправност, която възниква, когато свързваме USB с писмо, което вече е присвоено на друг диск на компютъра (друго устройство, собствен твърд диск на компютъра и т.н.). Можем да се опитаме да го разрешим, като променим буквата, присвоена на pendrive:
- Отваряме панела " Управление на дискове " (от контролния панел или от Cortana).
- Избираме нашия pendrive и с десен бутон кликваме върху « Промяна на буквата и пътищата на устройството «. Присвояваме ново писмо (което е безплатно и неизползвано) и запазваме промените.

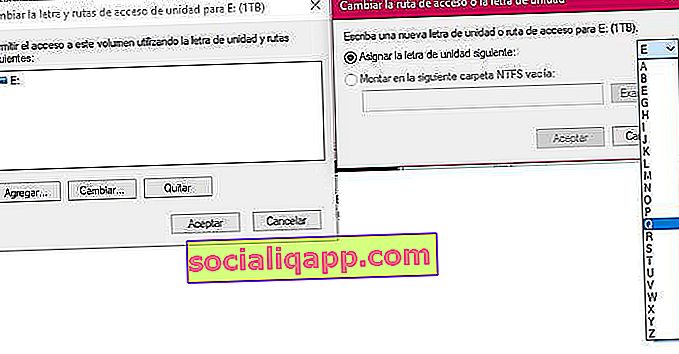 „Грешка в услугата за виртуален диск: Носителят е защитен от запис“
„Грешка в услугата за виртуален диск: Носителят е защитен от запис“
Тази грешка ни казва, че pendrive или USB паметта има само разрешения за четене. Обикновено можем да го разрешим чрез преместване на раздела за заключване на запис, който повечето USB устройства на пазара обикновено включват.
В случай че нямаме никакъв раздел, можем да получим и разрешения за запис, като изпълним командата " attributes disk clear readonly " (без кавички) в MS-DOS, точно преди да стартираме командата "clean" в метод # 3.
„Грешка в услугата за виртуален диск: обемът е твърде малък“
Поредна грешка с виртуалния диск, но този път можем да го поправим без много драма. Единственото нещо, което трябва да направим, е да форматираме USB във формат NTFS вместо FAT32 .
За целта, когато изпълняваме форматиране посредством команди, вместо да използваме командата « format fs = FAT32 », ще използваме « format fs = NTFS «.
Ако това не работи, ще изпълним следната серия от команди:
- diskpart
- чисти
- конвертирате gpt
- формат fs = NTFS
„Силата на звука е твърде голяма“
Продължаваме с още един отказ на виртуален диск, когато се опитваме да форматираме нашия pendrive. В този случай проблемът е, че Windows не може да форматира нито един диск във FAT32 с размер по-голям от 32 GB . Доста любопитен факт, като се има предвид, че системата може да монтира и разчита по-големи единици.
Във всеки случай, за да можем да форматираме USB устройство с размер 1TB, 500GB или подобен, ще трябва да използваме приложение на трета страна, което е активирано за форматиране на този тип диск. Добър безплатен инструмент за извършване на този процес е FAT32 формат (наличен ТУК ).

„Chkdsk не е наличен за RAW файлове“
Тази грешка ще ни прескочи при опит за отстраняване на грешки на диска с командата chkdsk. Когато устройството е във формат RAW, това означава, че е загубило своя файлов формат . Следователно, за да стартираме инструмента за проверка на диска, първо ще трябва да го форматираме (както е обяснено в методи №2 и №3).
„Достъпът е отказан, защото нямате достатъчни привилегии“
Коментирах го няколко пъти по време на урока, но ако не стартираме прозореца на MS-DOS с администраторски разрешения, ще получим тази грешка. Можем да го поправим, като просто направим това:
- Ако използваме Cortana : Пишем " cmd " и когато се появи иконата на символа на командата, вместо да щракнем върху нея, щракваме с десния бутон и избираме " Run as administrator ".
- Във версии преди Windows 10 : Отиваме в папката C: \ Windows \ System32 и търсим изпълнимия «cmd.exe». Щракваме с десния бутон върху файла, докато натискаме бутона "shift" и избираме " Run as administrator ".
Надявам се този малък урок да е полезен за вас и както винаги ще се видим в областта за коментари за каквото и да било.
Имате ли инсталиран Telegram ? Получавайте най-добрата публикация за всеки ден в нашия канал . Или ако предпочитате, научете всичко от нашата Facebook страница .
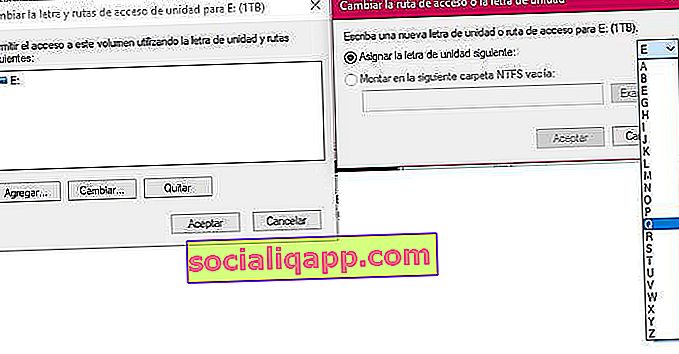 „Грешка в услугата за виртуален диск: Носителят е защитен от запис“
„Грешка в услугата за виртуален диск: Носителят е защитен от запис“